こんにちは!エンジニアの西村です。
今後グリフォンエンジニアブログでWrikeを使う上で知っておいた方が良いTipsを紹介します。
と、以前書いたので今回はTips紹介をします!
目次
・プロジェクト・フォルダの違い
・プロジェクト・フォルダのソート条件について
・アカウントに紐付いている休日の一括設定
・サブタスクをカンバンボートに表示させる方法
・タイムラインのタスク順を良い感じにソート
・タスクに紐付いている何かを一括変更
・サブタスクを別のタスクのサブタスクにする方法
・マイルストーンの設定
・ユーザー権限
・ワークフローの変更
・旧ライムライン
・未割当のタスクを絞り込む方法
・デフォルトの名前を付けて作成される新タスク
Wrikeをご存じない方は以前書いた記事を読んでから、本記事を読む事をオススメします。
グリフォン以外にもCyberAgent管轄のゲーム子会社でWrike導入事例が増えてきました。(2018年5月現在)
下記の内容はヘルプを見れば概ね分かる事が多いですが、ヘルプに書かれていない事もあります。
プロジェクト・フォルダの違い
プロジェクト・フォルダについてヘルプを見ると色々書かれていますがざっくりまとめると
プロジェクトはオーナー・ステータス・開始日・終了日が設定できる
フォルダはオーナー・ステータス・開始日・終了日が設定できない
という差分があります。
それ以外の使用感は同じです。
詳細は下記ヘルプ参照。
プロジェクト・フォルダのソート条件について
Wrikeの方に聞いたら自動で英数字でソートすると仰っていました。
グリフォンの新規プロジェクトではフォルダ名の接頭語に「01」や「02」などを付けて対応する事が多いです。
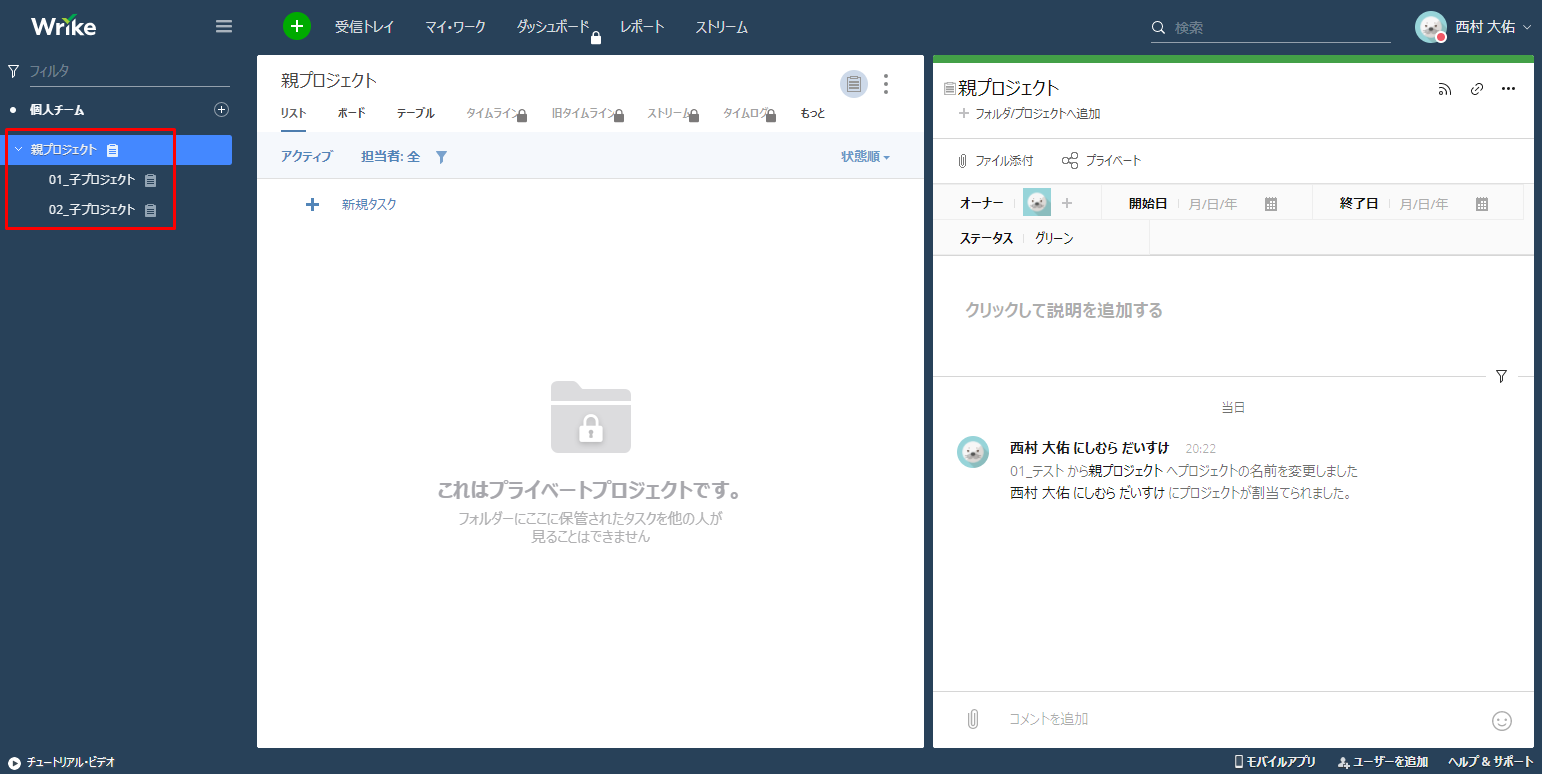
アカウントに紐付いている休日の一括設定
アカウントに紐付いている休日の一括設定のやり方について、下記の通りになります。
カレンダーのアカウントのスケジュールをクリックして
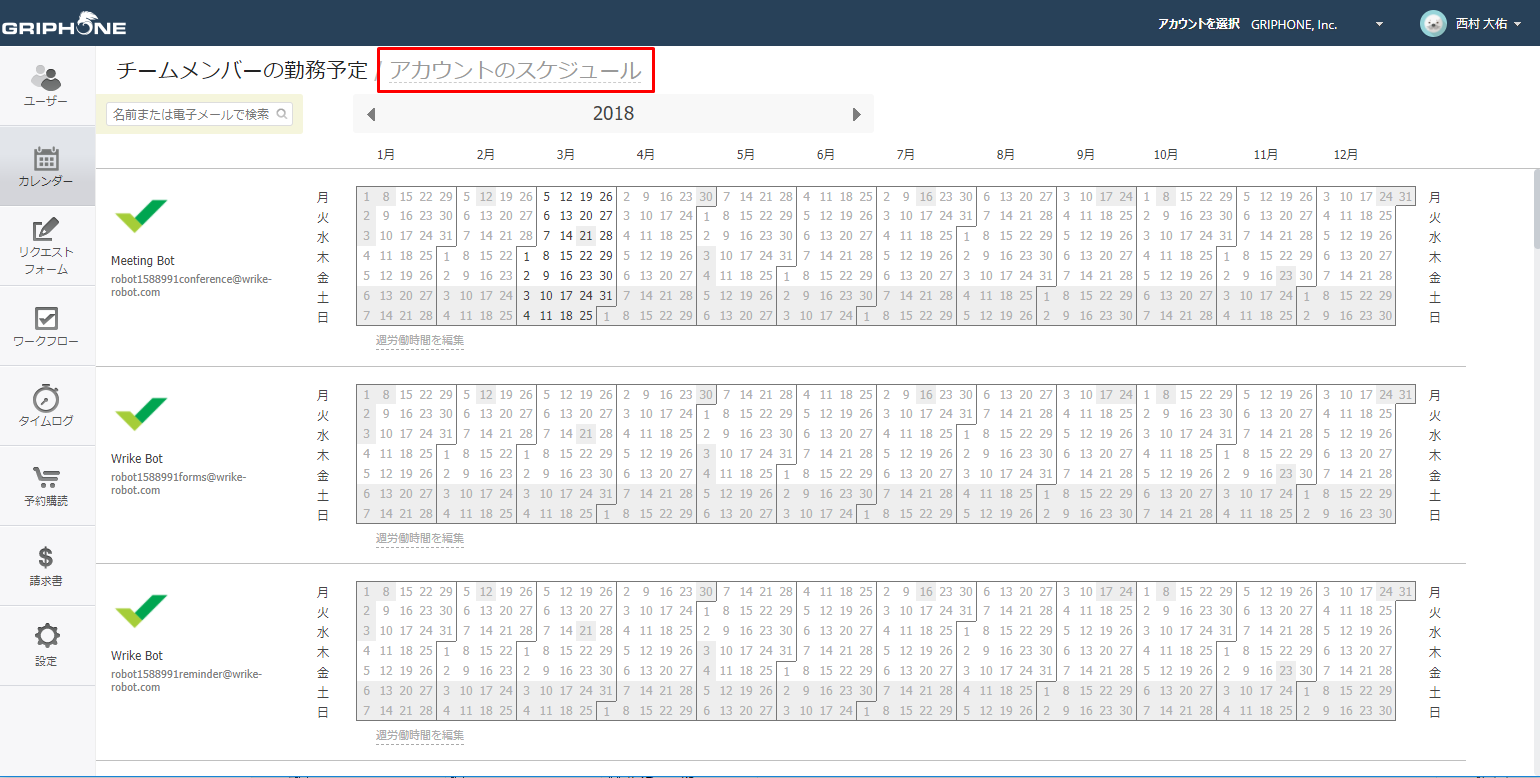
全てのアカウントに適応されるスケジュールを設定できるようになります。
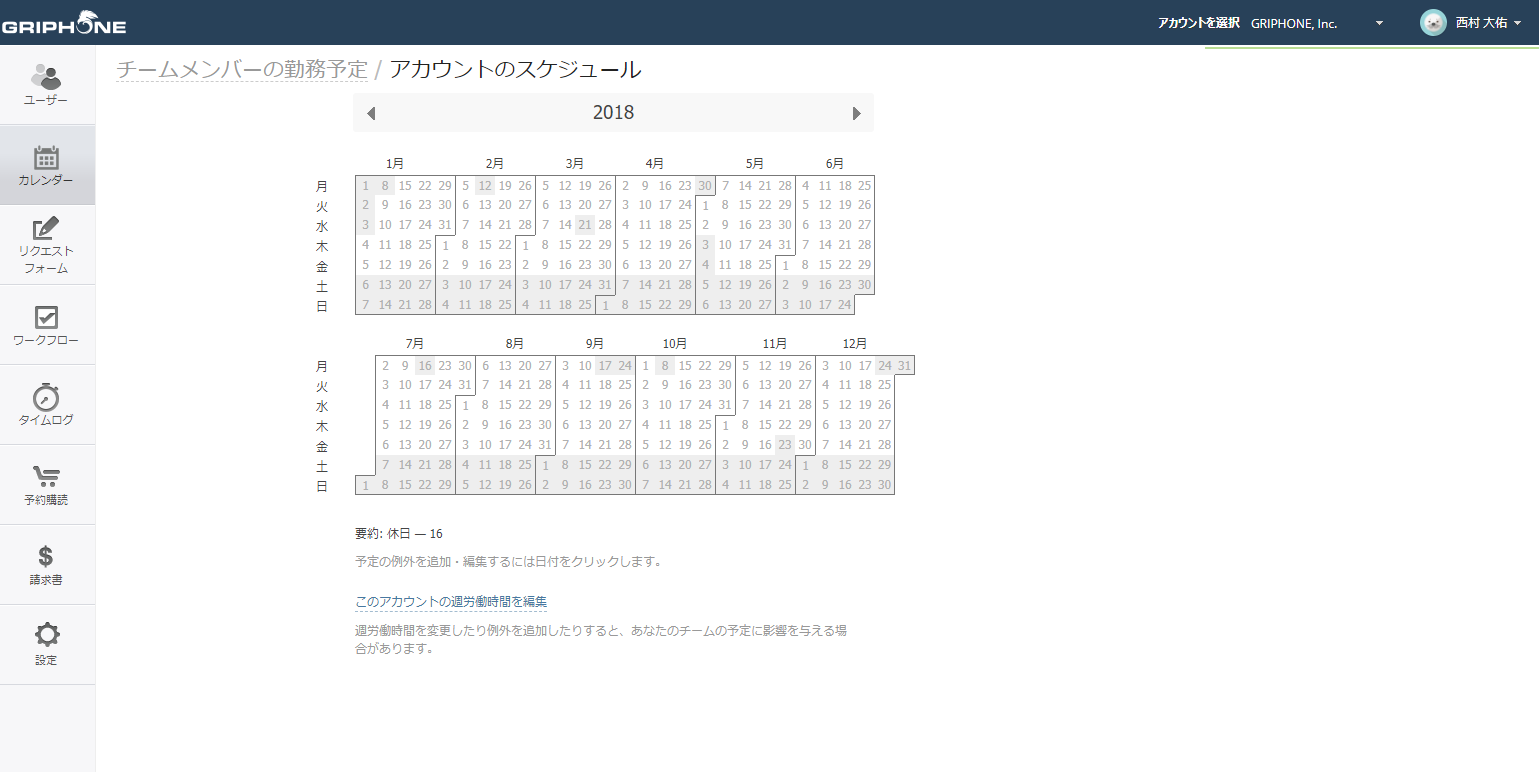
サブタスクをカンバンボートに表示させる方法
親タスクから子タスクを作成した直後だと子タスクに紐付いているタグが「ゴーストタグ」(文字色が薄い!)という状態になっています。
「ゴーストタグ」という名前はWrikeの方から教えて頂きましたw
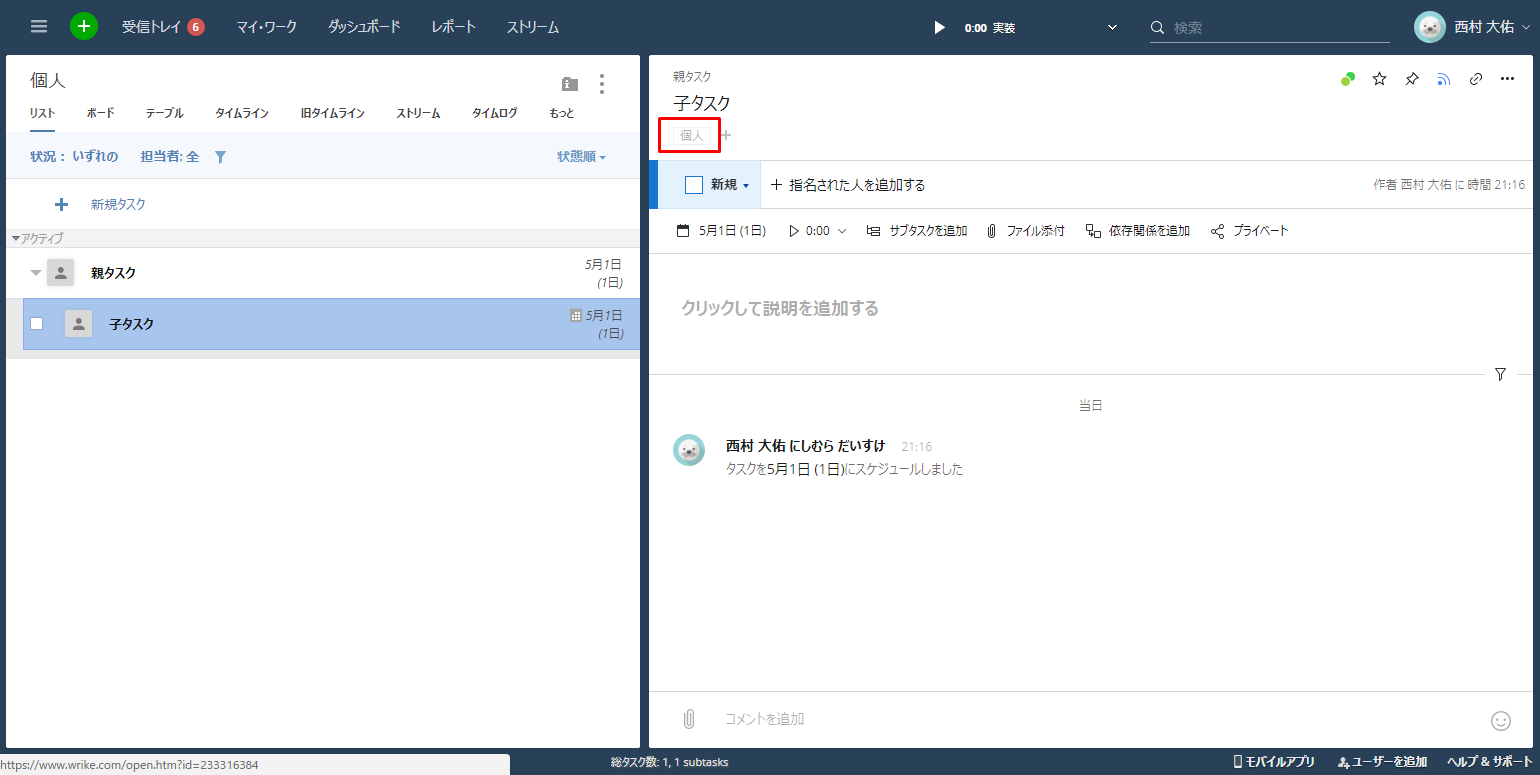
この「ゴーストタグ」状態ではカンバンボードに表示されません。
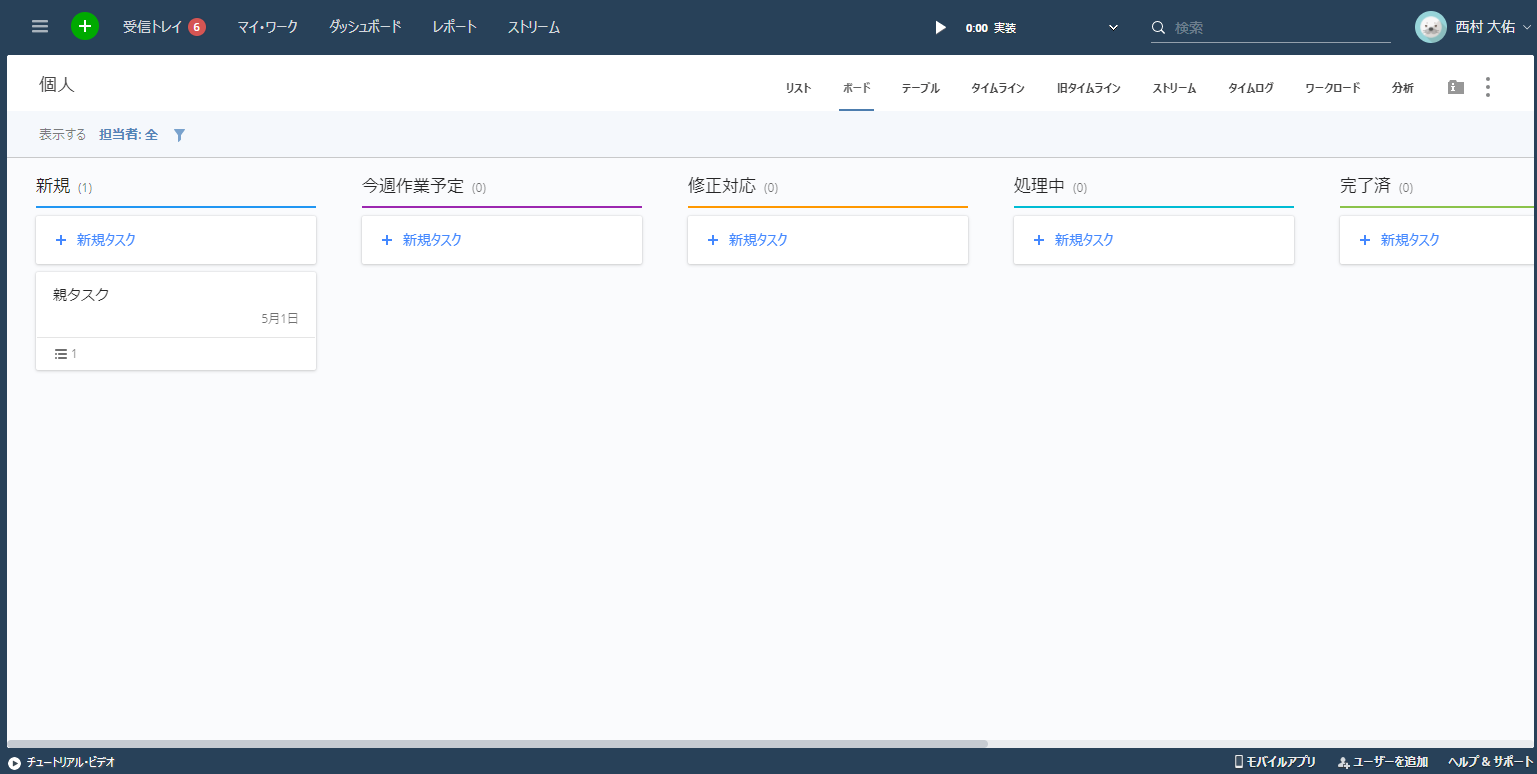
ここで子タスクに紐付いている「ゴーストタグ」と同名のタグを指定すると
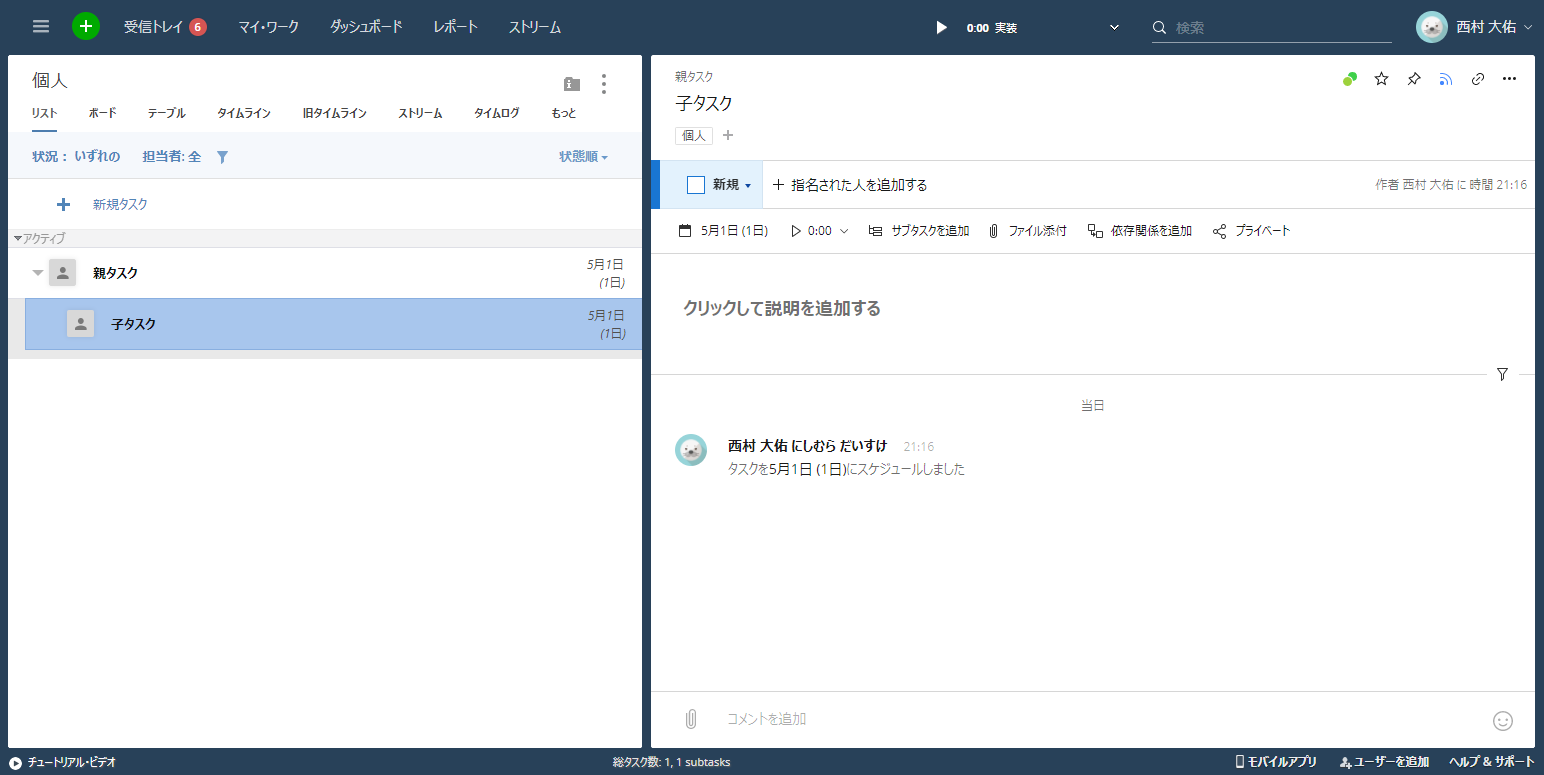
「ゴーストタグ」状態でなく、通常のタグと同じ状態になるのでカンバンボードに表示されるようになります。
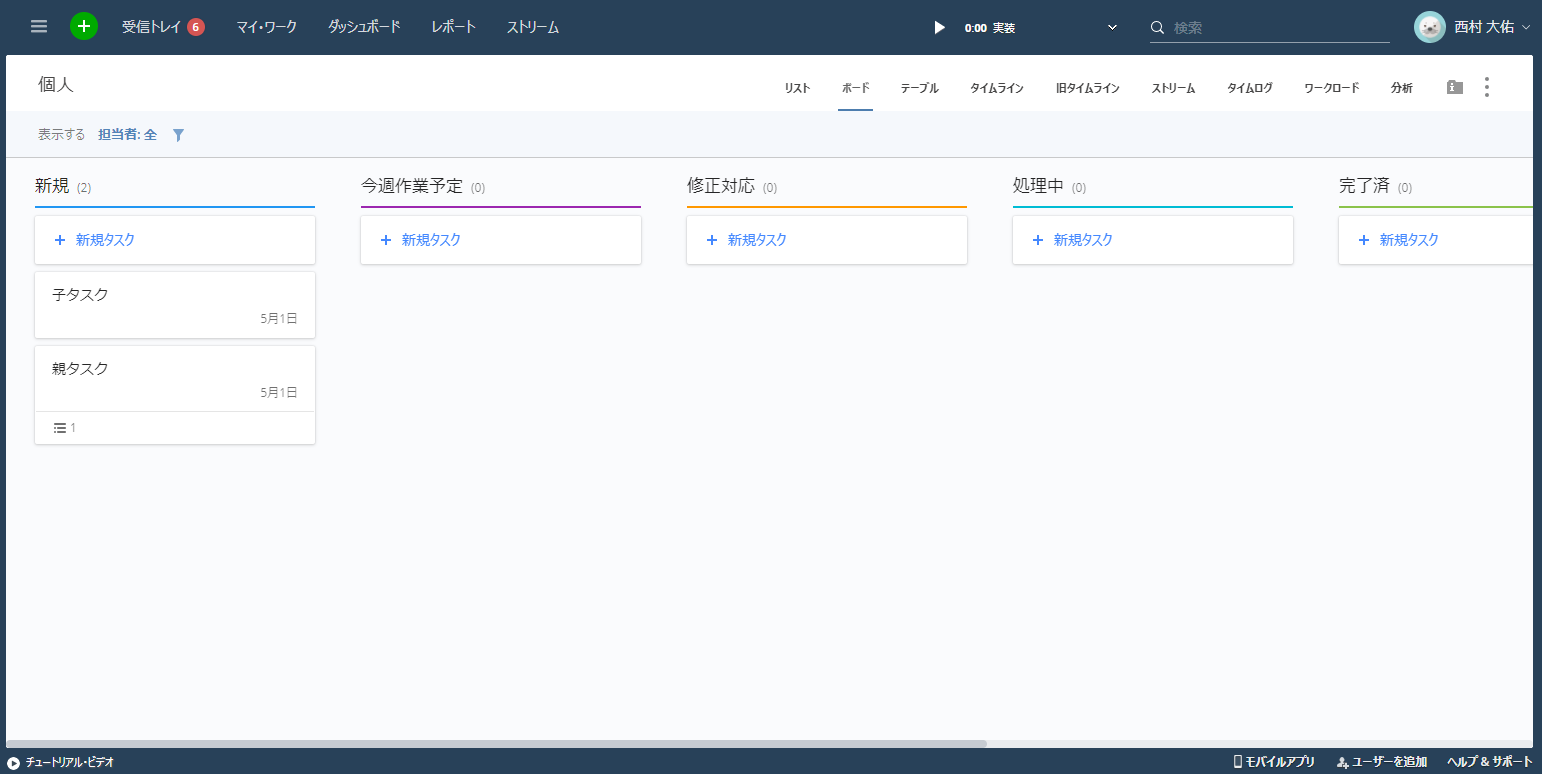
wrike help portal – Ghost Tags
タイムラインのタスク順を良い感じにソート
タイムラインの「カスケード分類」を押すと開始日が早いものから順に良い感じにソートしてくれます。
カスケード分類押下前
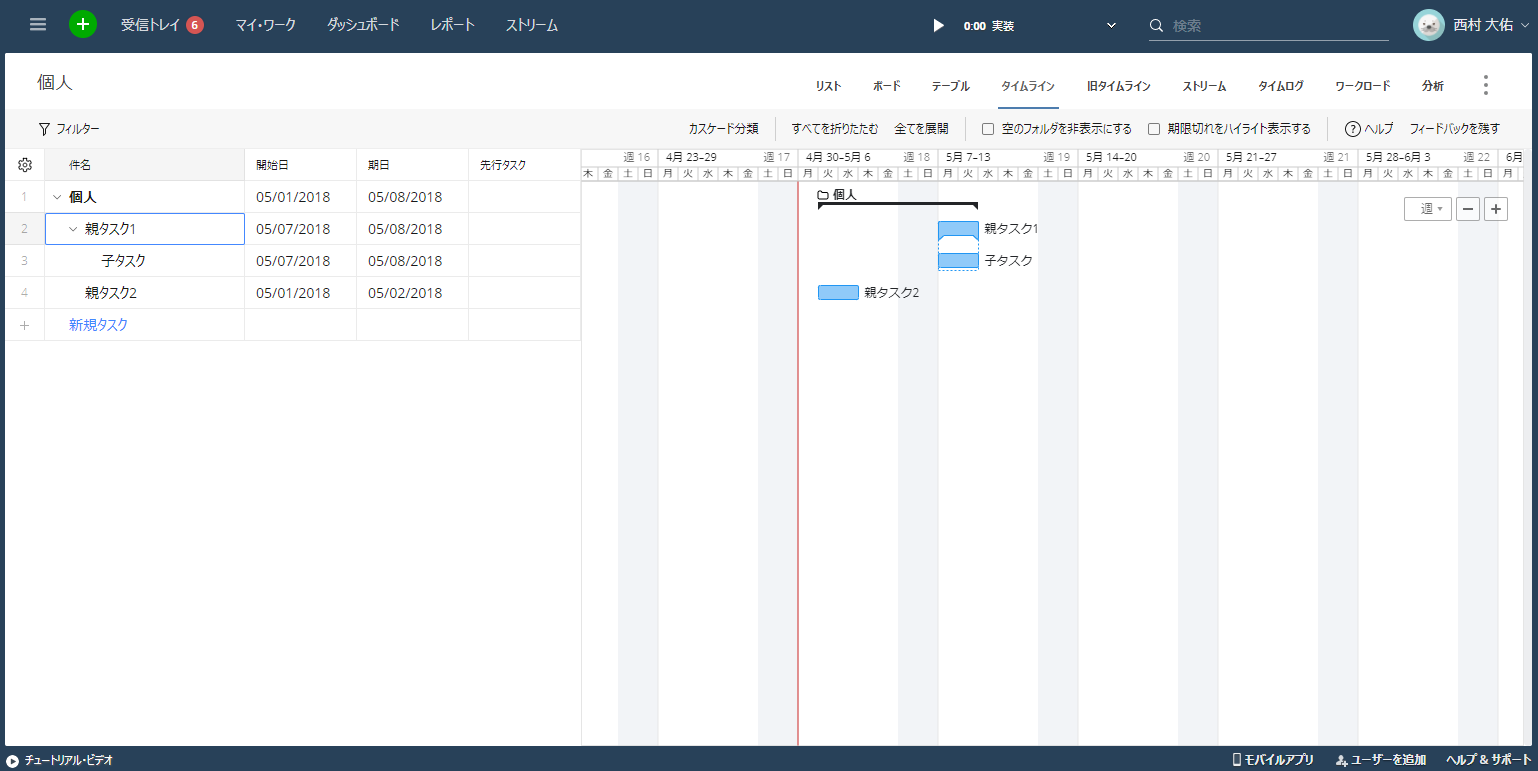
カスケード分類押下後
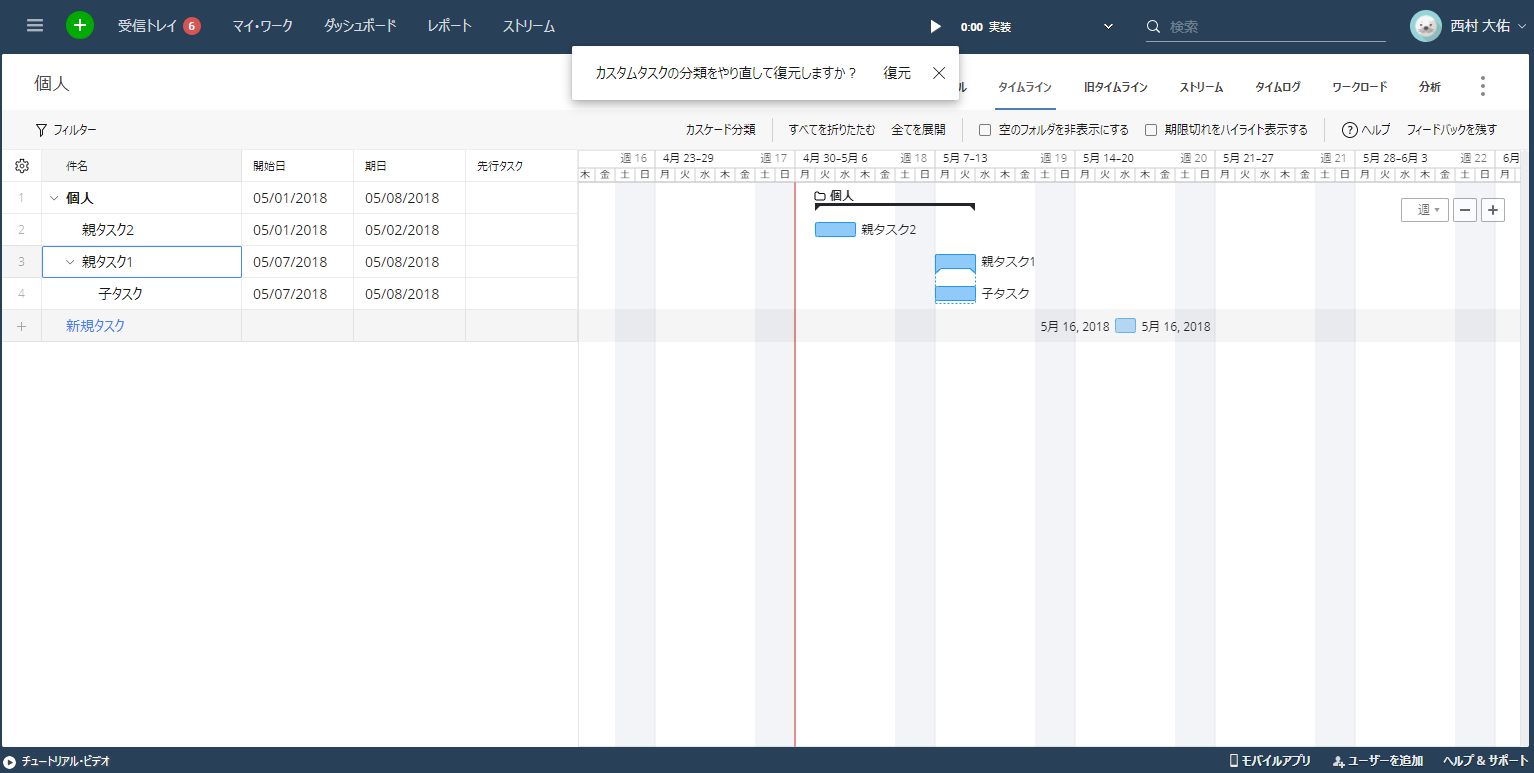
タスクに紐付いている何かを一括変更
リスト表示でタスクを選択していないとこのような表示になっています。
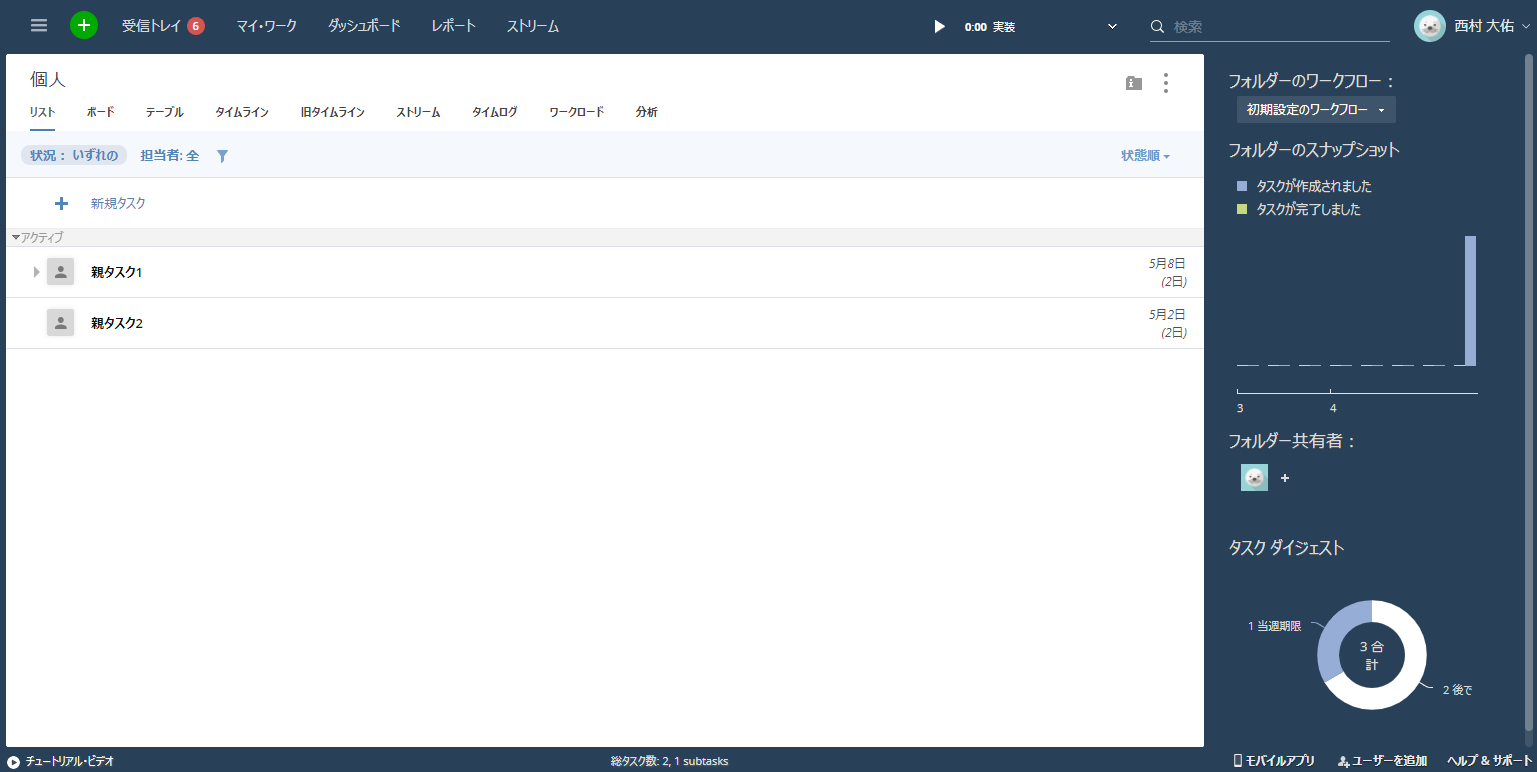
タスクを選択すると右の表示が切り替わり、複数のタスクに対して操作できるようになります。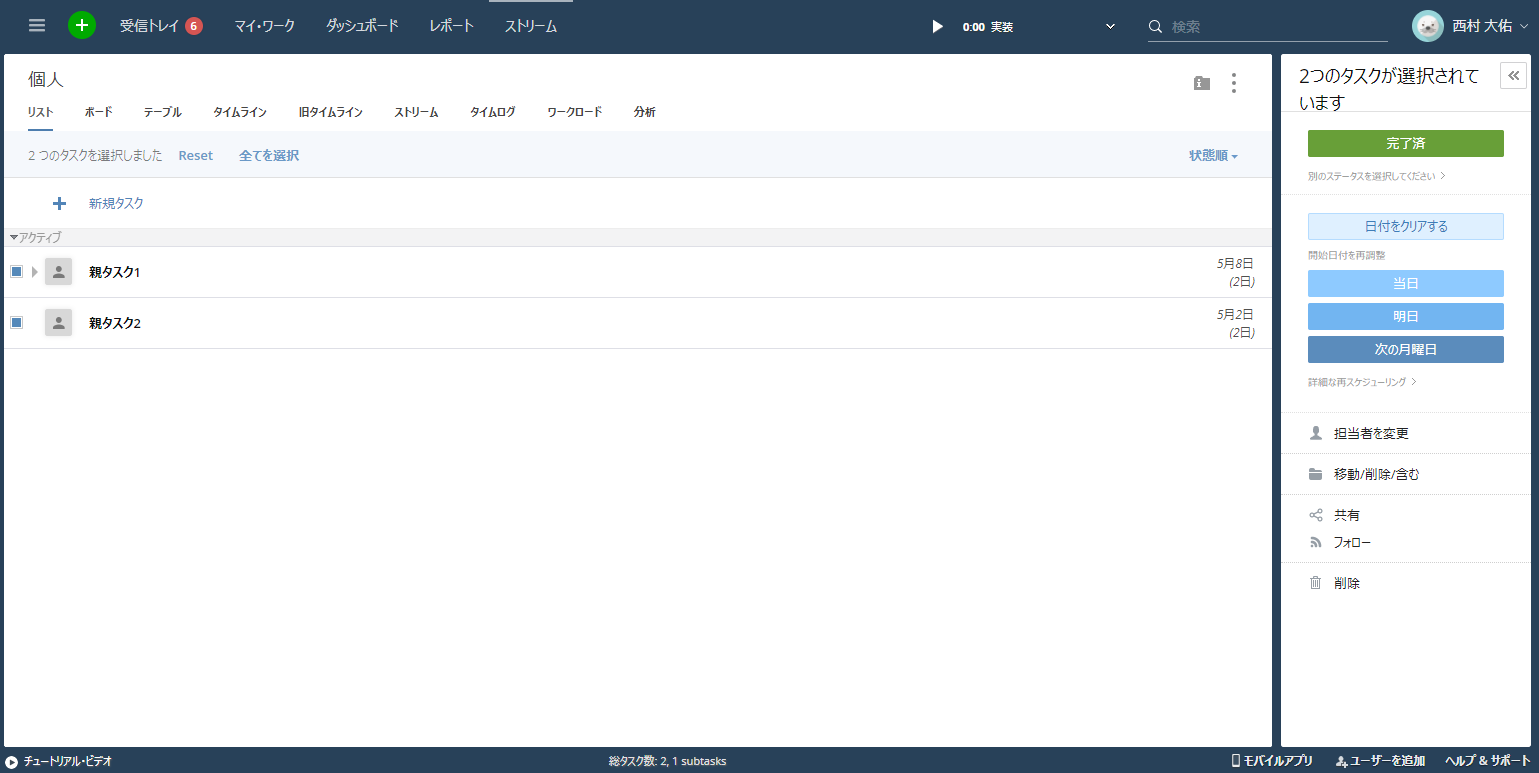
ここで設定を変える事が出来る項目をざっくり説明するとステータス、日付の調整・マイルストーンへの変換、担当者の変更・入れ替え、移動・削除などが出来ます。
サブタスクを別のタスクのサブタスクにする方法
親にしたいタスク(親タスク2)を先に表示しておいて、左のリストに表示されているサブタスク(子タスク)を右のタスク(親タスク2)の「サブタスクを追加」にドラッグアンドドロップすると出来ます。
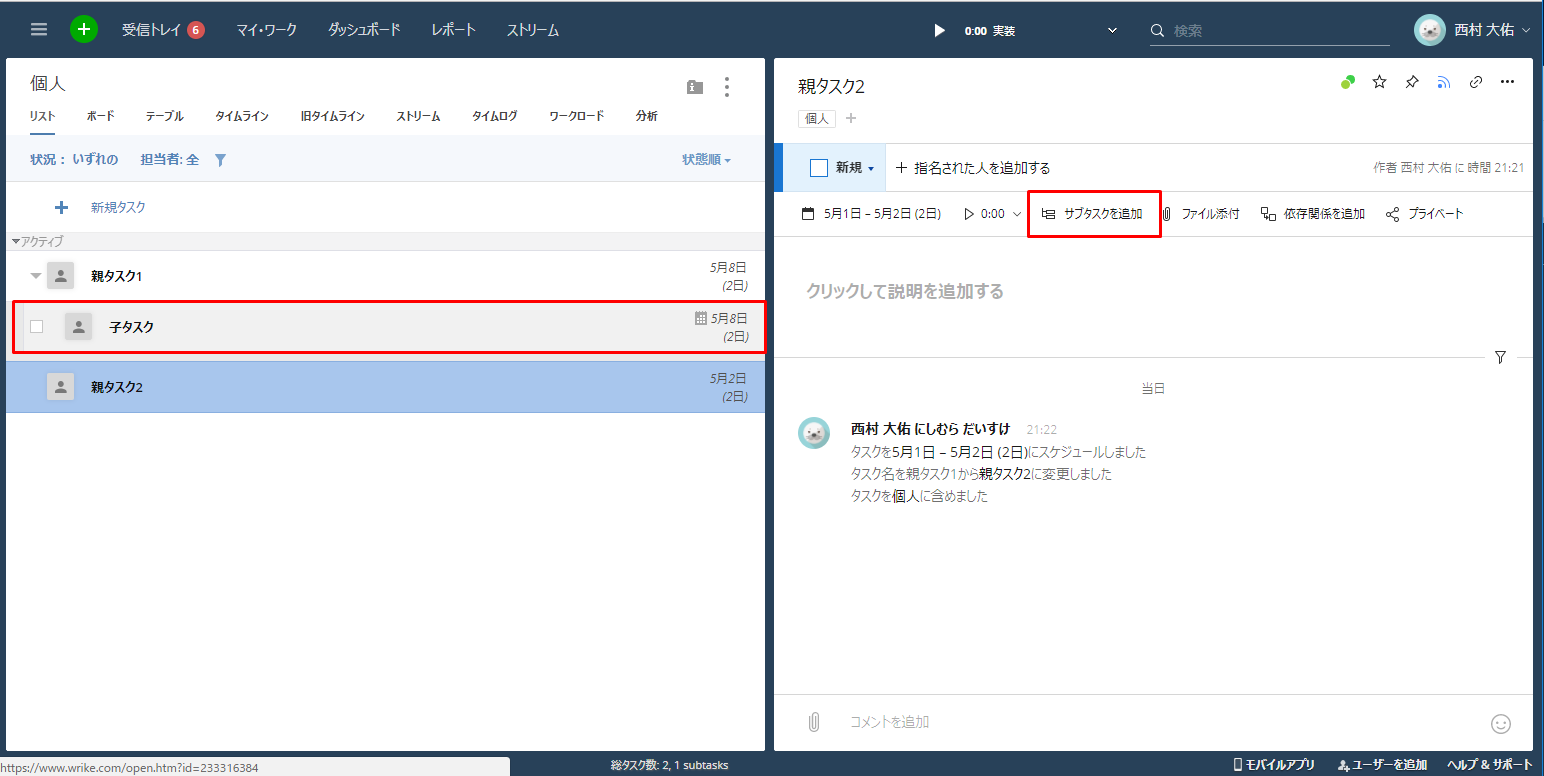
マイルストーンの設定
タスクの日付設定で「マイルストーン」という項目があり、ここを選ぶとタスクがマイルストーンになり、タイムライン・ワークロードでの表示がマイルストーン表示になります。
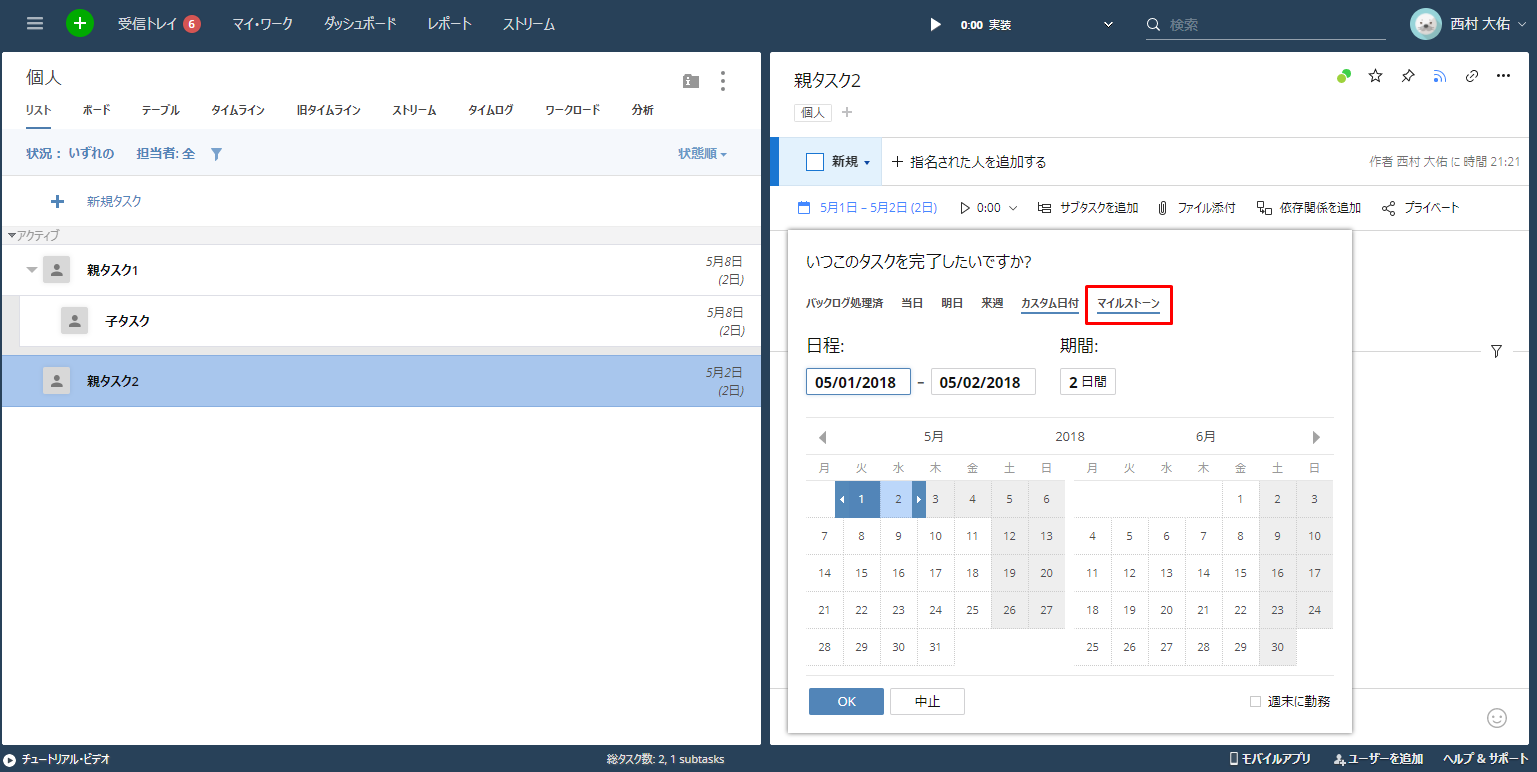
新タイムラインでの表示
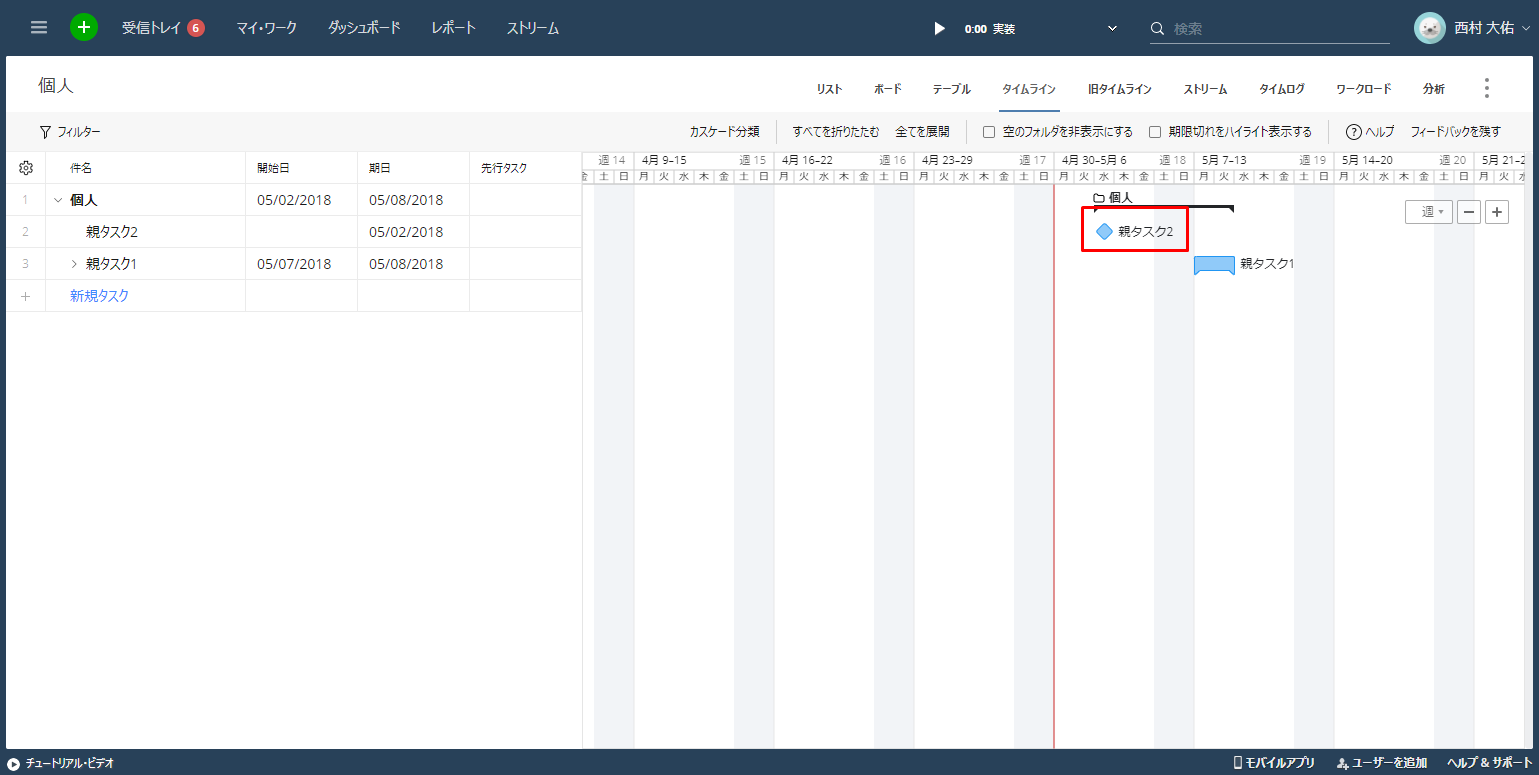
旧タイムラインでの表示
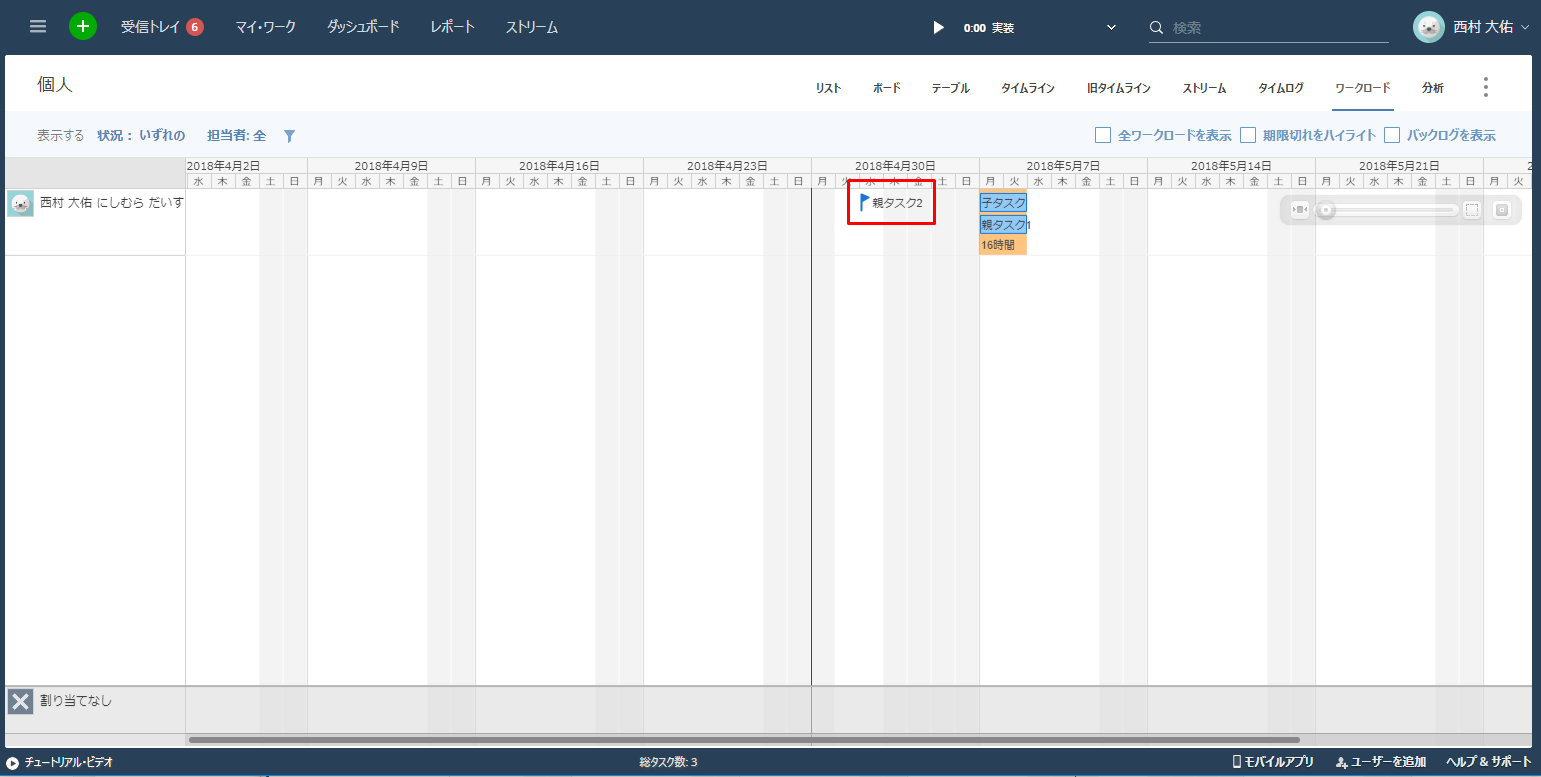
ユーザー権限
共同編集者(コラボレーター)という権限があり、閲覧用やAPI用など様々な用途で使う事が出来ます。
重要なポイントは「課金対象ユーザーではない」ので、アカウント数の調整で非常に役立ちます。
ざっくりコラボレーターの出来る事は
- タスクのステータス変更
- タスクにコメント
ざっくり出来ない事は
- ワークロードに表示されない
- タスクの作成が出来ない
になります。
詳細は本家ヘルプ参照。
Types of Licenses Types of Licenses
ワークフローの変更
プロジェクト・フォルダ毎にワークフローを設定できます。
この設定したワークフローがそのプロジェクト・フォルダで作成したタスクのデフォルトのワークフローになるので、変えたい場合は適切に設定する必要があります。
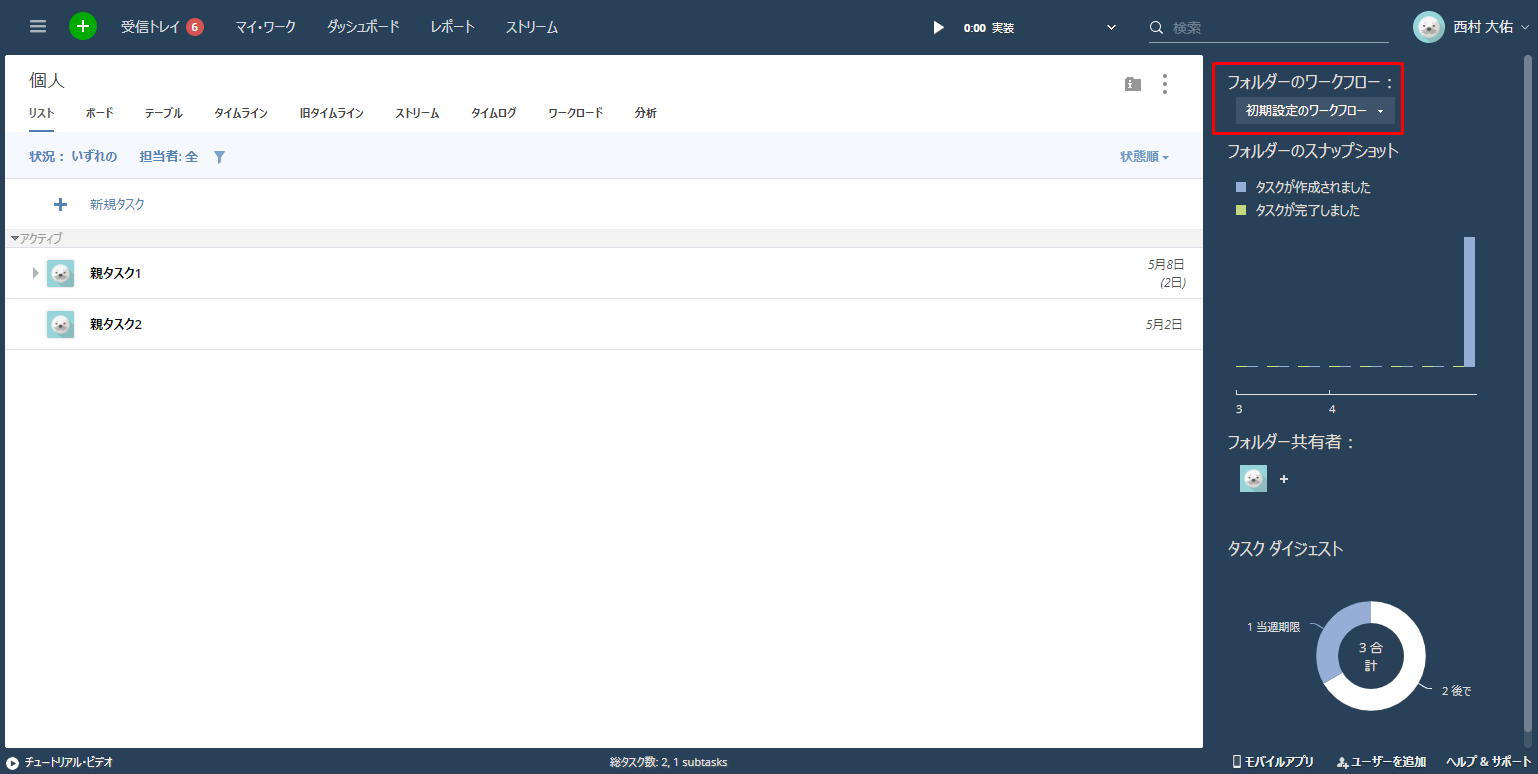
旧ライムライン
Wrike LabsでOld TimelineのEnableにチェックを入れると使えるようになります。
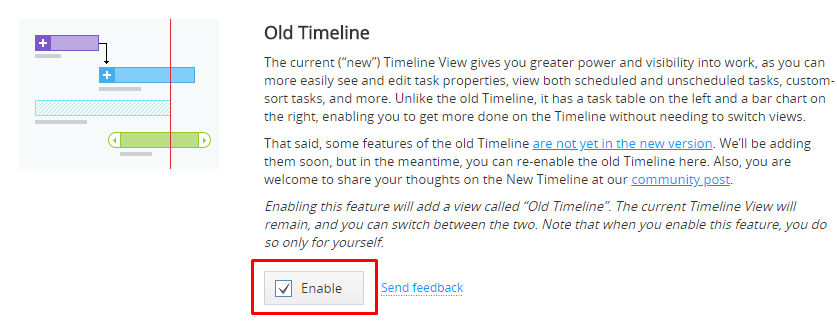
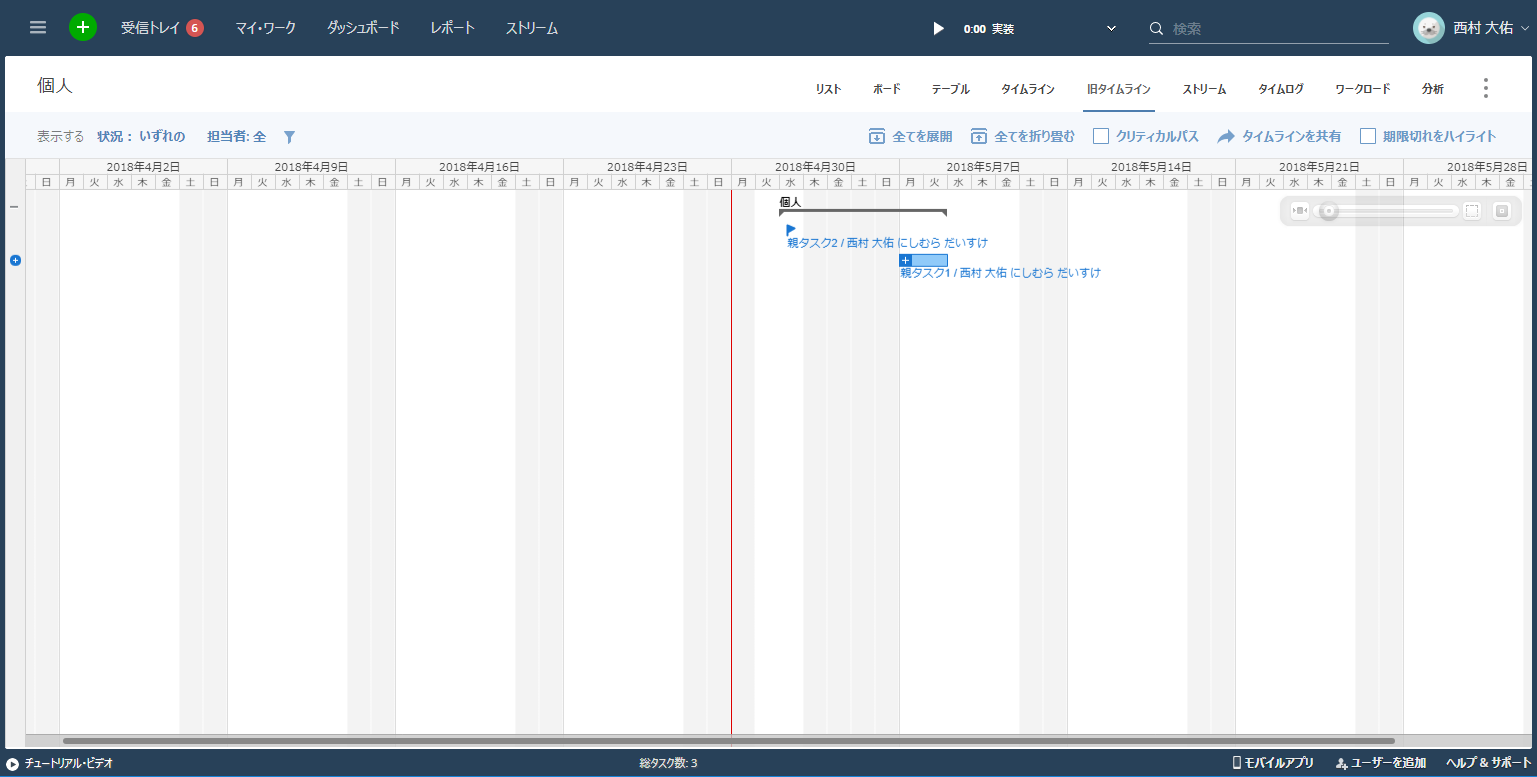
WrikeLabsに表示されるのは旧タイムラインの時に契約しているユーザーのみで、新タイムライン以降で契約しているユーザーは表示されない、とWrikeの方から回答を頂きました。
旧タイムラインを使いたい!と思う方もいると思いますが、この方法で対応できます。
WrikeLabsでEnableを操作すると「https://www.wrike.com/ui/key_value_store」というURLを叩いている事が分かります。
Google Chromeのデベロッパーツールなどで
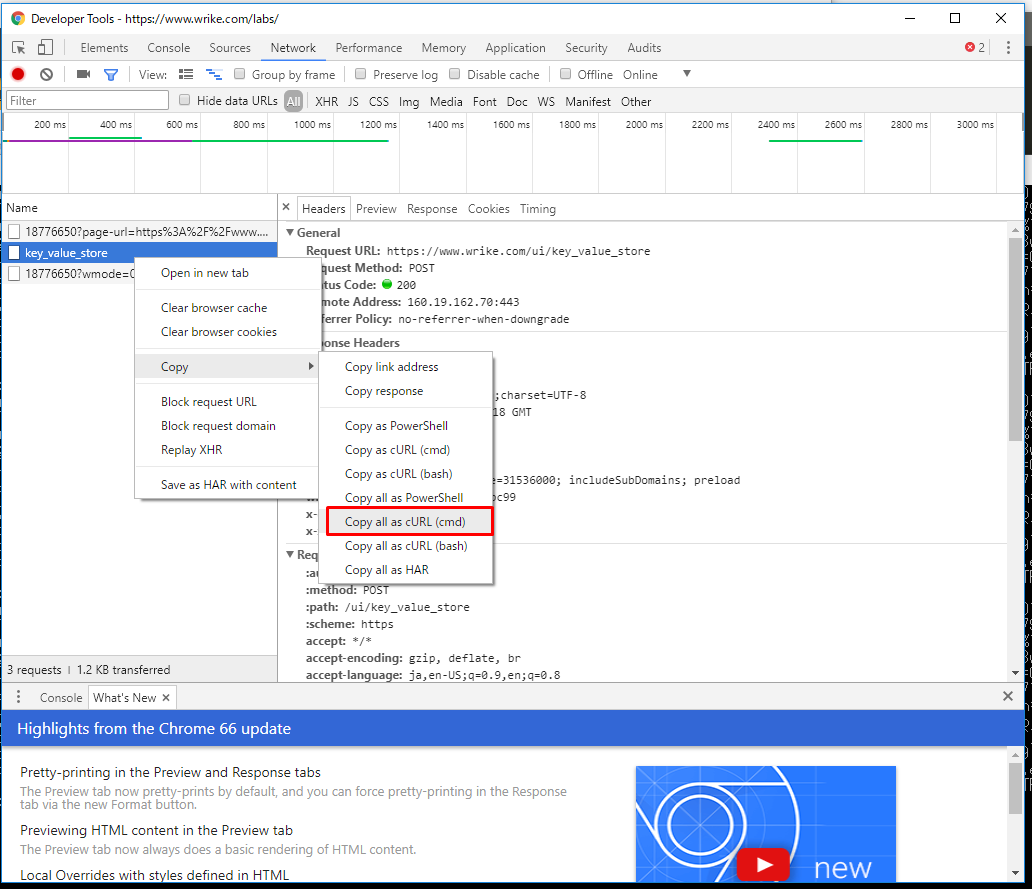
–dataの値を「key=feature.oldTimeline.enabled&value=true」に書き換えてコピーしたコマンドを叩けば、新タイムライン以降に契約したユーザーでも使える事が分かりましたw
未割当のタスクを絞り込む方法
タイムラインのフィルターで「未割当」を選択すると未割当のタスクが出てきます。
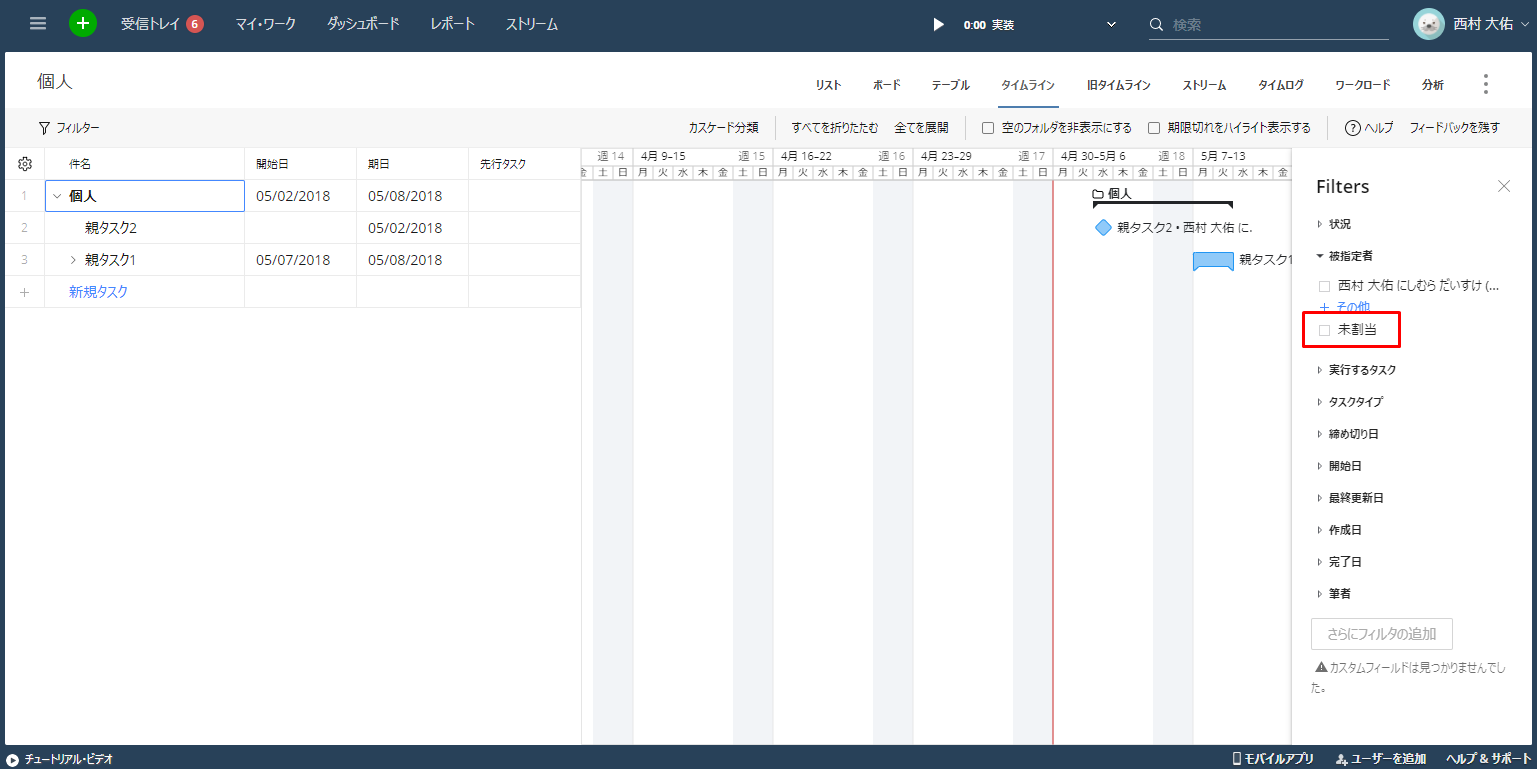
ワークロードでは画面下部に「割り当てなし」という項目があるので、そこで確認する事が出来る
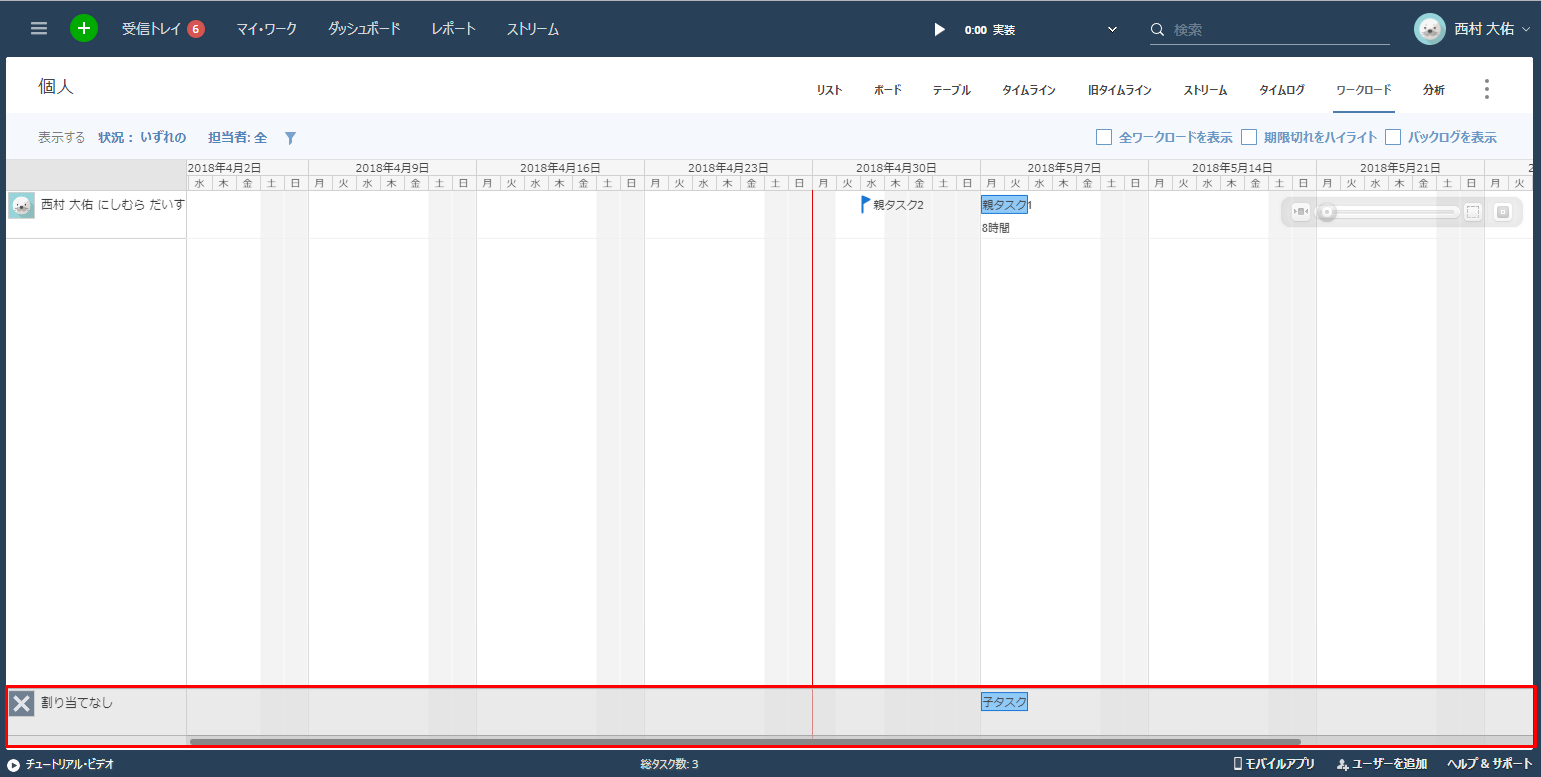
デフォルトの名前を付けて作成される新タスク
英語を翻訳ツールで訳したような意味が伝わりにくい日本語になっていますが、ようは新規で作成したタスクの日付設定のデフォルト値どうする?って事を聞かれています。
下記のイメージだとバックログではなく新規のステータスかつ1日が割り当てられた状態でタスクが作成されます。
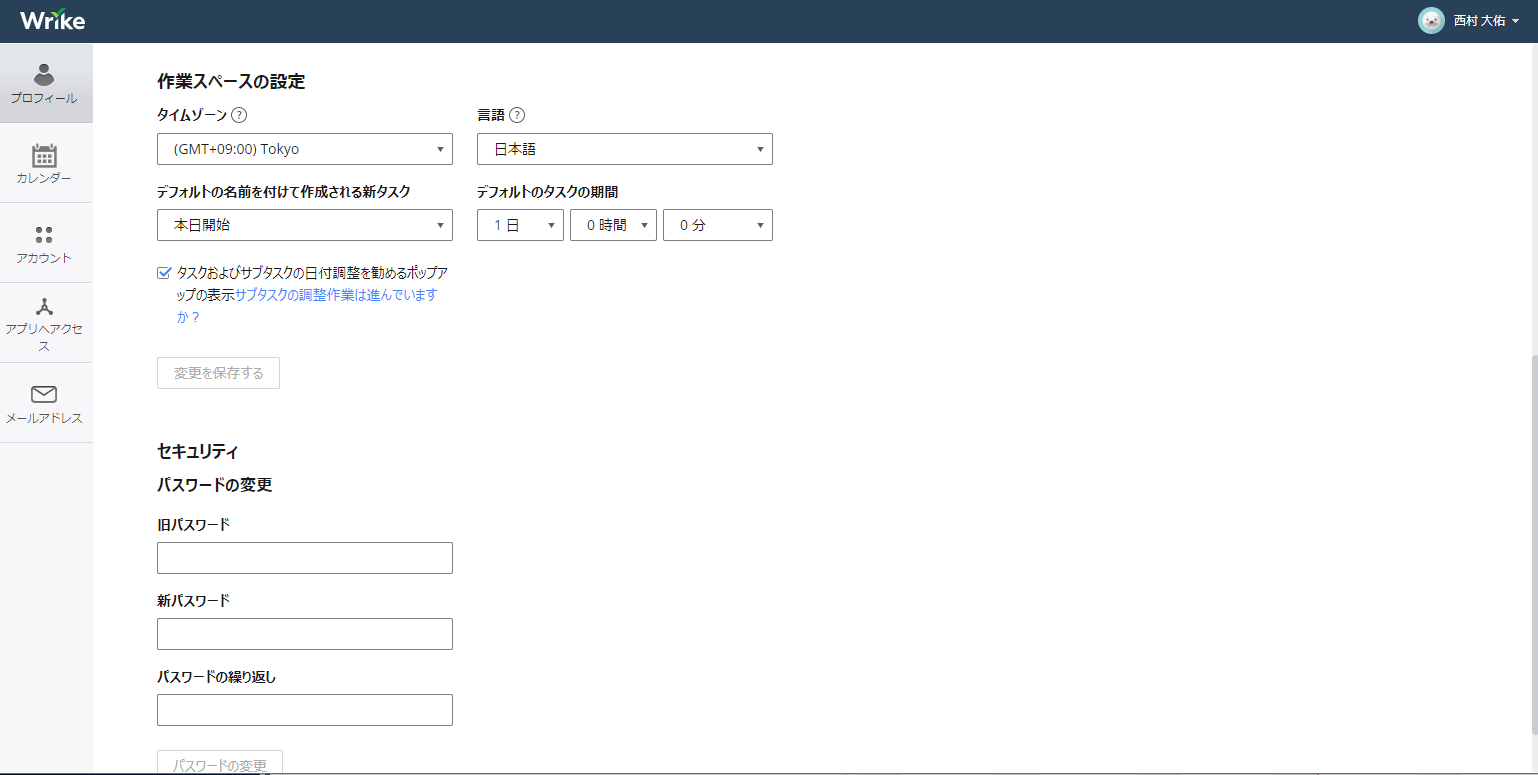
上記の内容が少しでも参考になりましたら幸いです。
